Help
How to set up email in Outlook
1. When you start Outlook 2010, you will be greeted by a wizard
Click on the Next button
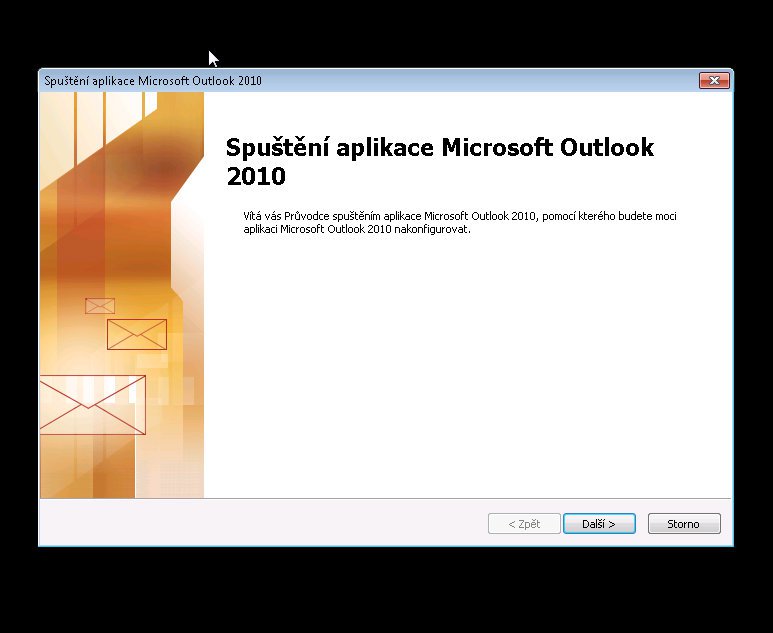
2. Would you like to configure your email account?
Check Yes here and click Next
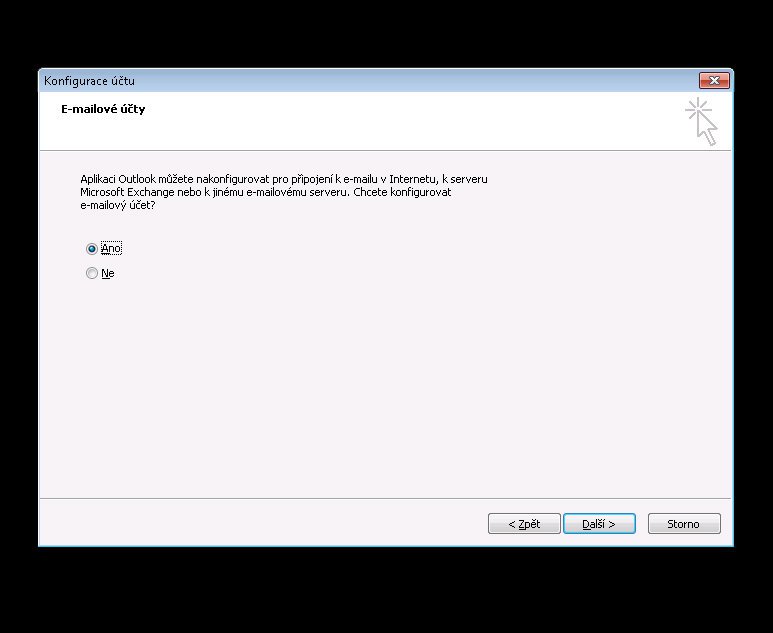
3. Account setup method
Select third option, Manually configure server settings or other server types. Click the Next button.
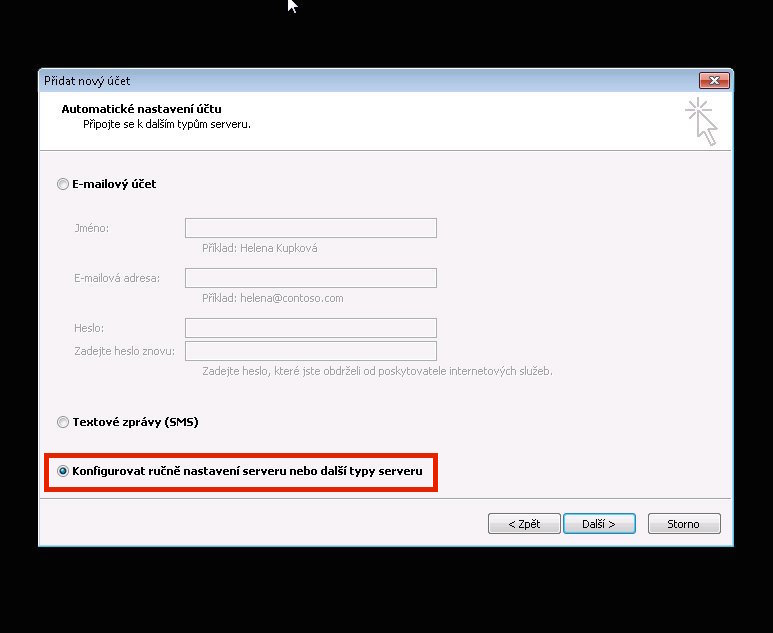
4. Choose a service
Select first option, E-mail on the Internet. Click Next
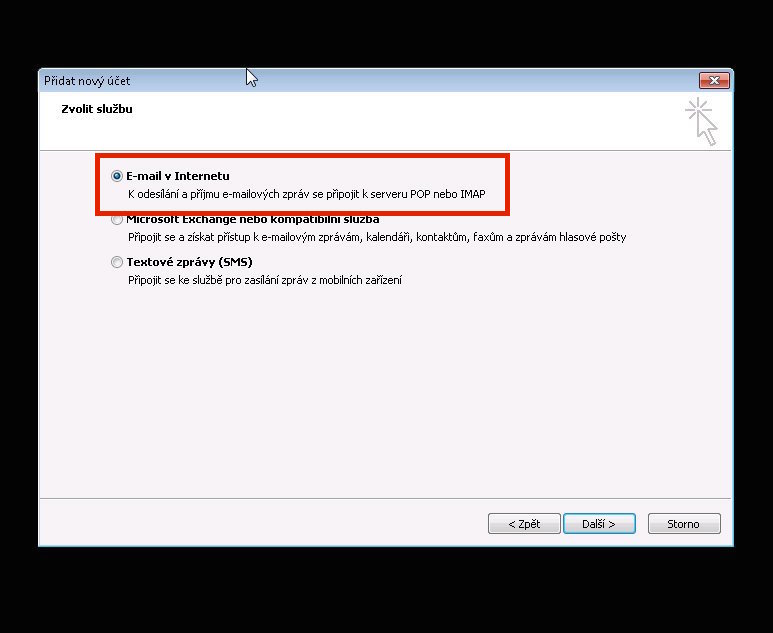
5. Email settings
User information:
- Name: your name, e.g. Franta Vomáčka
- E-mail address: your e-mail address, e.g. info@vasedomena.xx
Server information:
- Account type: POP3 or IMAP. Learn what it means and what the difference is
- Incoming mail server: mail.blueboard.cz
- Outgoing mail server: mail.blueboard.cz
Login information:
- Username: Your email, for example info@vasedomena.xx
- Password: Your email password that you entered when you created your mailbox in Administration
Also check Remember password here.
In the Account Settings Test, check Test account settings when you click Next.
Deliver new messages to: Outlook New Data File must be checked.
Click Next Settings.
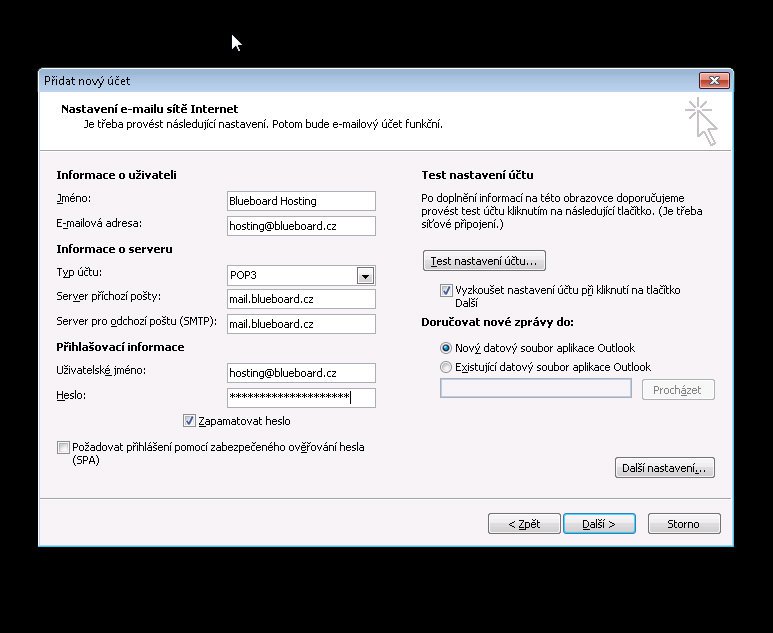
6. Other settings
Here, switch to the Outgoing mail server tab, where the My outgoing server (SMTP) requires authentication option must be checked, followed by Use the same settings as the incoming mail server.
In the same window, click the Advanced tab.
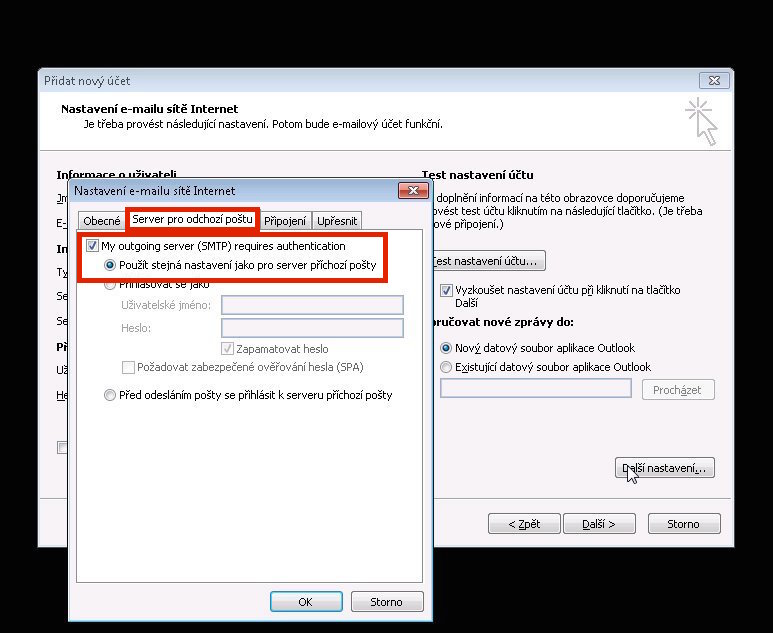
7. Advanced tab
Here, set the ports and encryption according to this help.
Click the OK button.
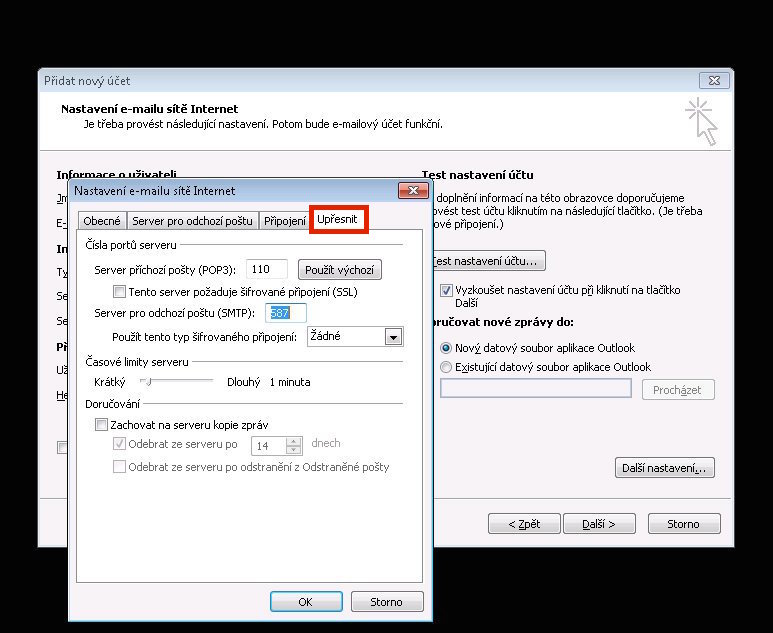
8. Test account settings
Click on Account Settings Test.
You will then test logging in to the incoming mail server and sending a test message. Everything should go smoothly.
Click Close and then click Next.
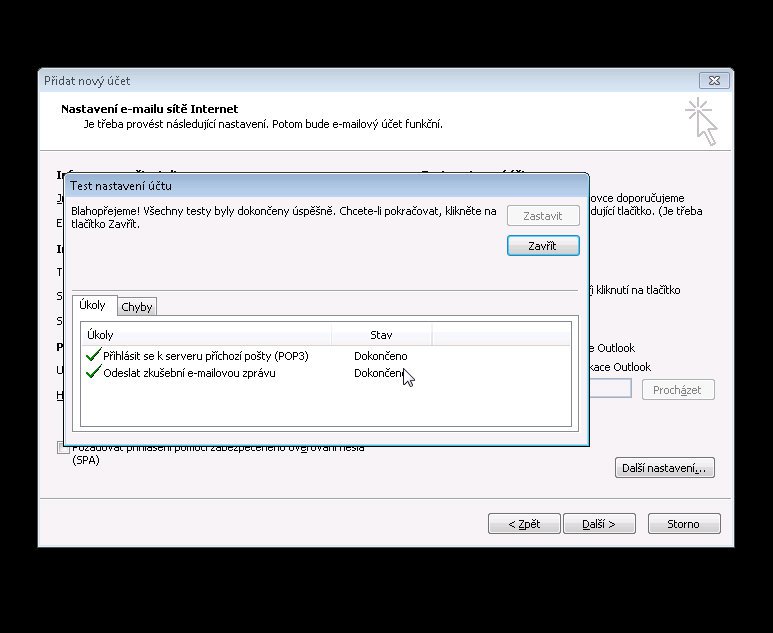
9. Exiting the guide
You can now click the Finish button and the email is set up in Outlook 2010. If you want, you can add another email account before finishing by clicking Add another account If you add another account, just repeat the previous steps.
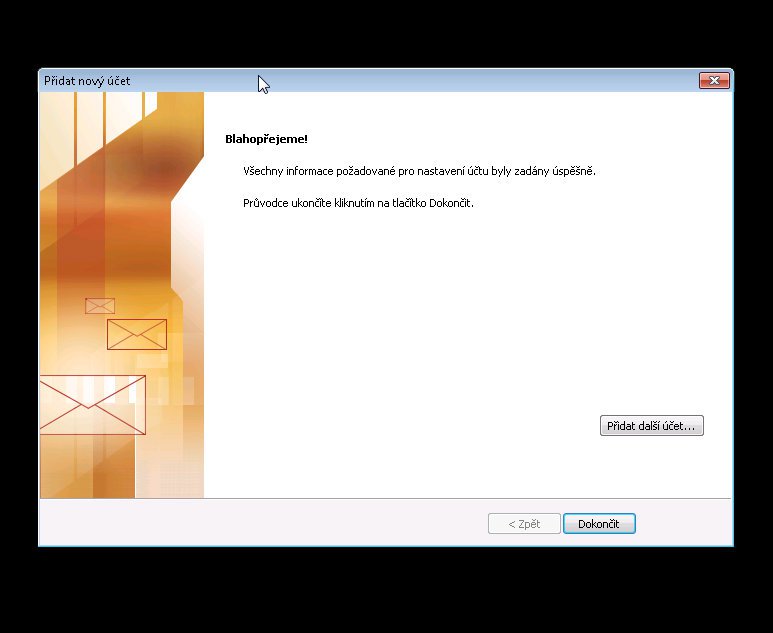
Is something not clear to you? You can consult our Glossary for terms related to email:
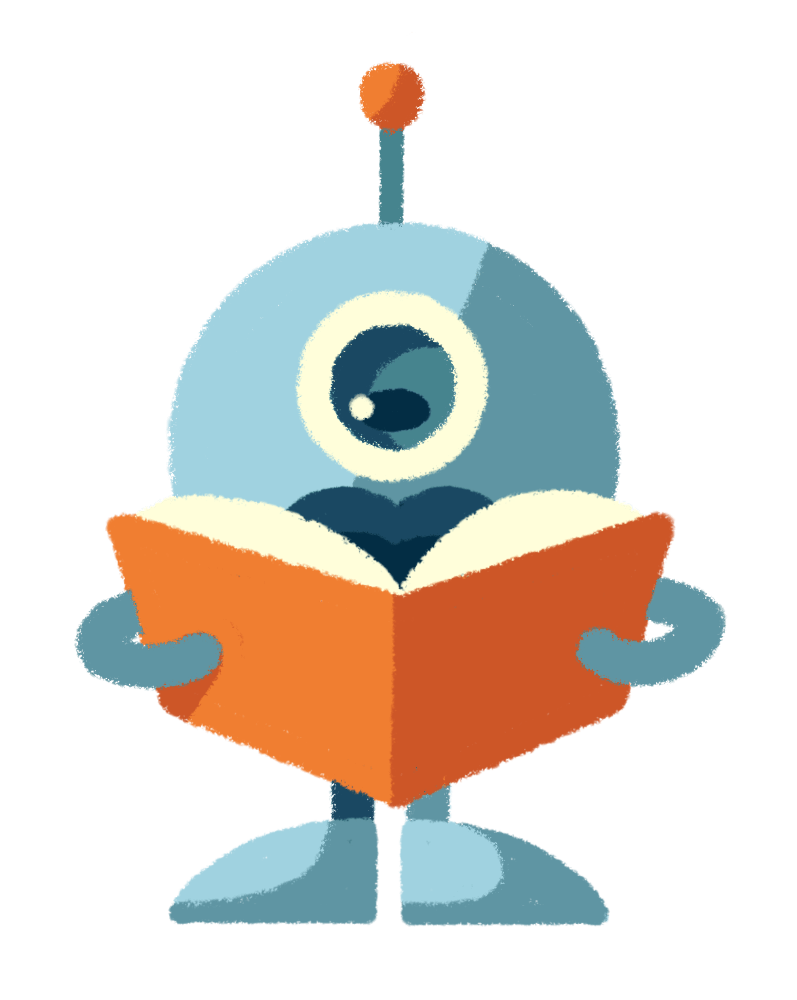
Web hosting made simple on Blueboard hosting
Thanks to the intuitive controls and friendly support, you can set up web hosting with us in no time. Use it for your website, application, or other digital content.
Do not worry. We are happy to help you with anything.
Ask a question or call (+420) 775 08 65 75.

Tomáš

Jiří

Veronika

Michal
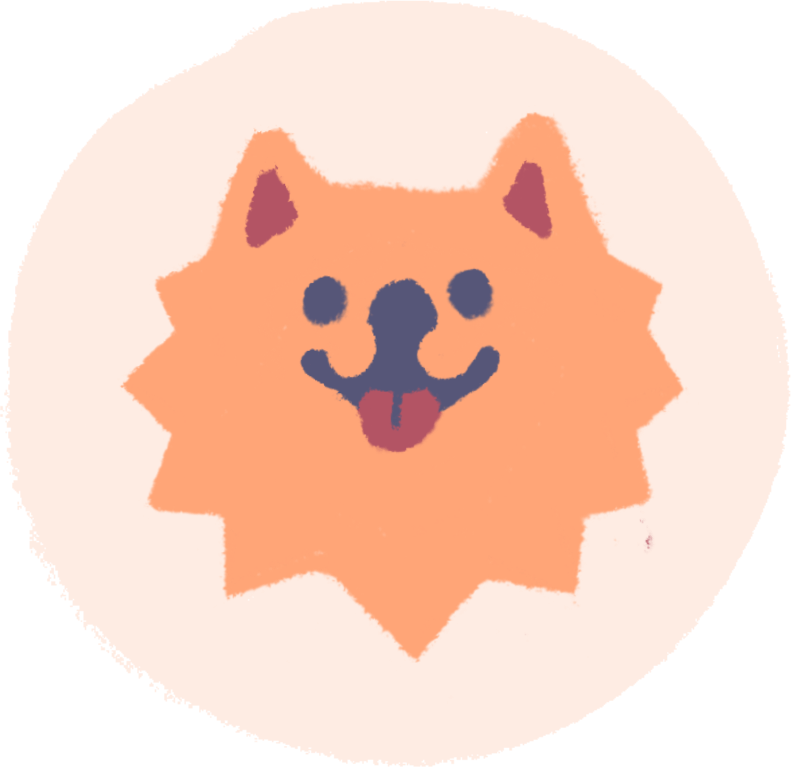
Gucci
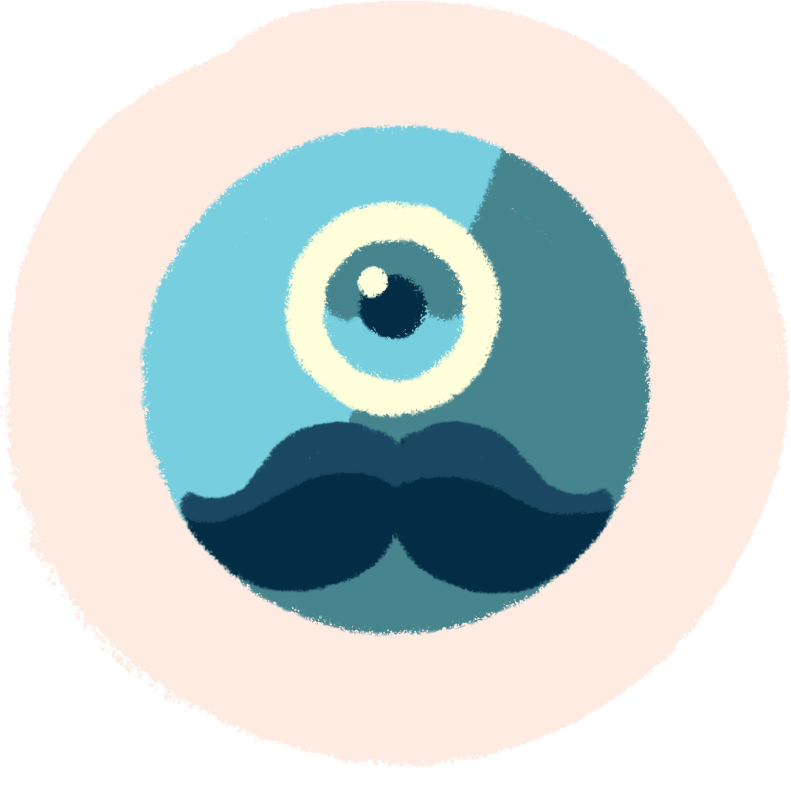
Robůtek